
- #Microsoft dynamics rms pos emv compatibility install#
- #Microsoft dynamics rms pos emv compatibility update#
- #Microsoft dynamics rms pos emv compatibility android#
- #Microsoft dynamics rms pos emv compatibility download#
#Microsoft dynamics rms pos emv compatibility android#
The installation package that you must use varies, depending on whether you require offline support, and whether the device that Modern POS will be installed on is a Windows tablet or a phone device (such as a Windows Phone, an Android device, or an iOS device). Select Download, and then select Retail Modern POS. (The Notification bar might appear in a different place in other browsers.) On the Notification bar that appears at the bottom of the Internet Explorer window, select Save. If the configuration file is not the same file name as the installer executable, either the executable must be run using the command line to specify the configuration file or you need to rename the XML configuration file to have the same base name as the executable file name. For security reasons, delete this file after installation is completed. The configuration file must be saved to the same location as the Modern POS installer. 

#Microsoft dynamics rms pos emv compatibility download#
Then, while the device is still selected, select Download again. You must select either Allow once or Options for this site > Always allow.
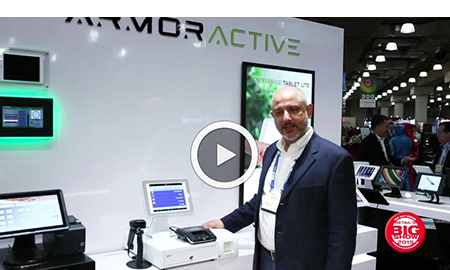 Browsers might block the download pop-up that is generated. Select Download, and then select Configuration file. When you select a device, the Download button on the Action Pane becomes available. Houston-21 is useful as an example for a Windows Phone. Houston-3 is useful as an example for a Microsoft Windows desktop or tablet. On the Channel deployment page, select the Devices tile. On the Welcome page, use the menu in the upper left to go to Retail and Commerce > Channels > Channel deployment. To use offline support, on the Action Pane, select Edit, and then set Support offline option to Yes. On the page for the register, under General, verify that the Support offline option is set to No. In the Houston store, register Houston-3 is well defined and is therefore useful as an example. Select a register by selecting the register number in the Register number column. To find the Houston registers, enter Houston in the filter at the top of the list of devices. The demo data thoroughly defines the Houston store and registers for self-service. On the Registers page, select a store register. On the Channel deployment page, select the Registers tile. In Headquarters, go to Retail and Commerce > Channels > Channel deployment.
Browsers might block the download pop-up that is generated. Select Download, and then select Configuration file. When you select a device, the Download button on the Action Pane becomes available. Houston-21 is useful as an example for a Windows Phone. Houston-3 is useful as an example for a Microsoft Windows desktop or tablet. On the Channel deployment page, select the Devices tile. On the Welcome page, use the menu in the upper left to go to Retail and Commerce > Channels > Channel deployment. To use offline support, on the Action Pane, select Edit, and then set Support offline option to Yes. On the page for the register, under General, verify that the Support offline option is set to No. In the Houston store, register Houston-3 is well defined and is therefore useful as an example. Select a register by selecting the register number in the Register number column. To find the Houston registers, enter Houston in the filter at the top of the list of devices. The demo data thoroughly defines the Houston store and registers for self-service. On the Registers page, select a store register. On the Channel deployment page, select the Registers tile. In Headquarters, go to Retail and Commerce > Channels > Channel deployment. #Microsoft dynamics rms pos emv compatibility install#
These permission groups and jobs should have been installed as part of the demo data.ĭownload and install Modern POS Verify that the device is correctly configured
Verify that the environment contains the Commerce permission groups and jobs in the Human resources module. Verify that you can access the Commerce Scale Unit from the device. Verify that you have administrative or root access to install Modern POS on a device. Verify that you have credentials to sign in to Headquarters. Setupīefore you start the steps that are outlined in this topic, follow these steps. If you are installing Modern POS for use with an on-premises environment, Modern POS does not use Azure Active Directory credentials for device activation. Comply with payment card industry (PCI) standards, and report on device information from Headquarters. Initialize settings for easy Modern POS functioning (number sequence, hardware profile, merchant information) as the first touchpoint of the POS. (In other words, deactivate a device remotely.) Stop unauthorized remote use of Modern POS. Provide enhanced security through Microsoft Azure Active Directory (Azure AD) and a device token/ID. Tie a physical device to a business entity (register). 
Here are the main technical functions of this feature: Device activation is the main onboarding step that ties the physical device to a register in Headquarters. The self-service process lets you download the appropriate version of the Modern POS installer and install it on the physical device that you want to use as the point of sale (POS) register.
#Microsoft dynamics rms pos emv compatibility update#
When this error occurs, the newer installer will update the current installation correctly. All files in this folder must be deleted. For automation, this can easily be scripted as a pre-step for the installer. The known workaround is to delete all files from the Client broker folder prior to running the newer Modern POS installer. Starting in 10.0.15 release, customizations to files in the Client broker folder for Modern POS can cause an error when updating from a previous version. A workaround is to remove the files in the ClientBroker folder in the Modern POS directory before performing the installation using the newer installer. These issues might include the inability to go offline or a newer installer failing to complete successfully. Starting in release 10.0.11, altering customized files that are stored in the ClientBroker folder could cause issues when installing a newer release. There are two Modern POS installers: Modern POS and Modern POS with offline (this installer also installs the offline database).




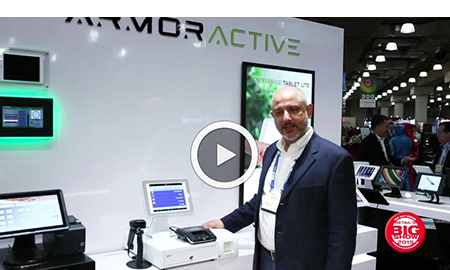



 0 kommentar(er)
0 kommentar(er)
